Filtering and Searching
Trace Export dialog allows you to export the trace data in various supported formats:
•Navigating in the Trace window
•Searching complex expressions
Navigating in the Trace window
The Location box in the trace window toolbar indicates the function to which the indicated instruction belongs. Use the arrow buttons to move between instances of this function.

Searching via Find dialog
Find dialog is opened with the CTRL+F keyboard shortcut while Trace window is focused. Use F3 to move to the next hit.
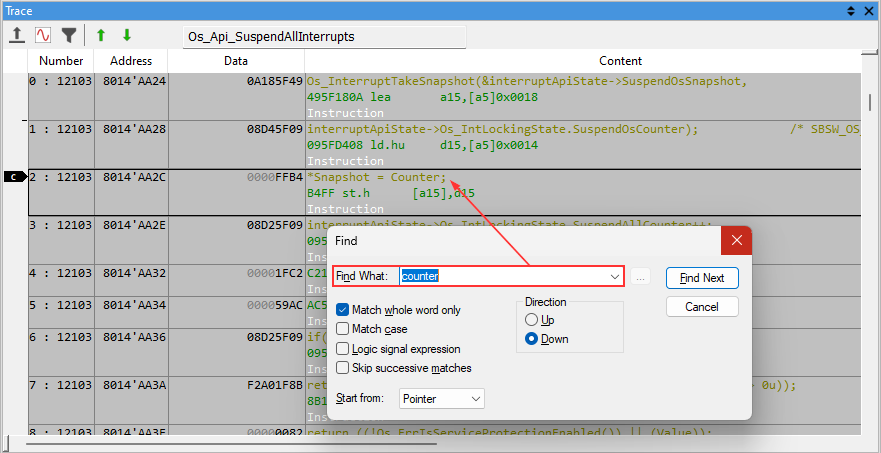
By default the search operates by string search in the Content column, e.g ETM.
•Match whole word only - If enabled, the search string searches the whole word
•Match case - If enabled, the search string is case sensitive
•Logic signal expression - If enabled, search is performed in other columns
•Skip successive matches - If enabled, search skips to search groups
Direction - Select an up or down search direction
Start from - Select from which point the search will start (Pointer, Trigger, Buffer start, Buffer end)
Searching complex expressions
To search in other columns (e.g. Address and Data) option Logic Signal Expression has to enabled.
Search in the other columns
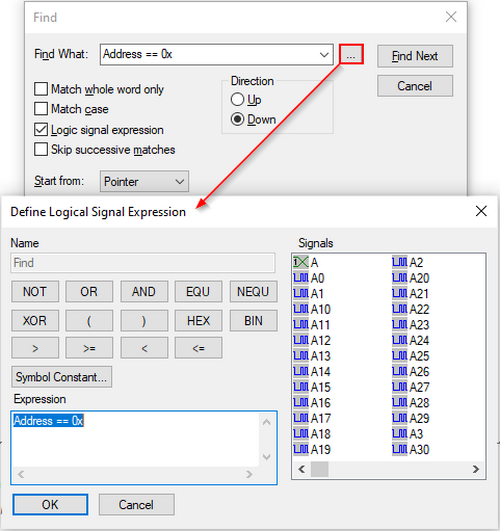
1.Select the Logic Signal Expression in the Find window .
2.Select button  to open the Define Logical Signal Expression dialog.
to open the Define Logical Signal Expression dialog.
3.Configure the search expression using available data and operators. To search in a specific column first add a construct: <column> == 0x<address>
Search in the Address column
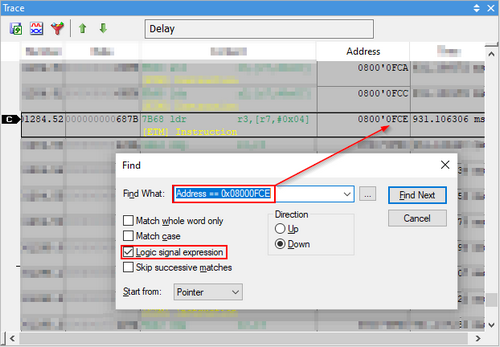
1.Select the Logic Signal Expression in the Find window.
2.Select button  to open the Define Logical Signal Expression dialog.
to open the Define Logical Signal Expression dialog.
3.Configure Address == 0x08000FCE.
4.Click Find Next.
Note: Search string has to include Address == 0x<address>
Example: Address == 0x60000002 & Data >= 0x35de6000 | Data <= 0x35de6100
Search in the Data column
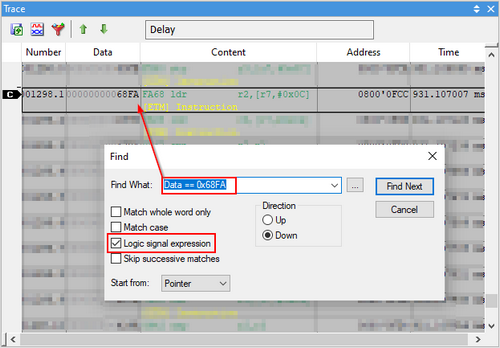
1.Select the Logic Signal Expression in the Find window.
2.Select button  to open the Define Logical Signal Expression dialog.
to open the Define Logical Signal Expression dialog.
3.Configure Data == 0x68FA.
4.Click Find Next.
Note: Search string has to include Data == 0x<data>.
Filtering the trace data
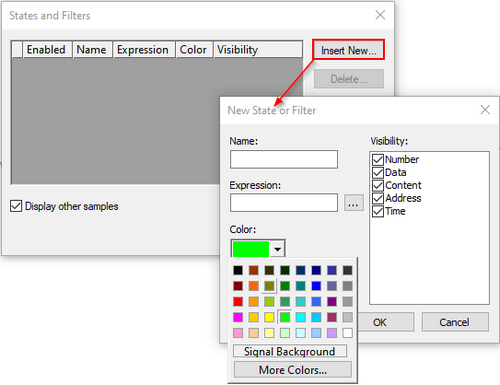 1.Select the Configure States and Filters button 2.Click Insert New to add a new filter and select a color for it. |
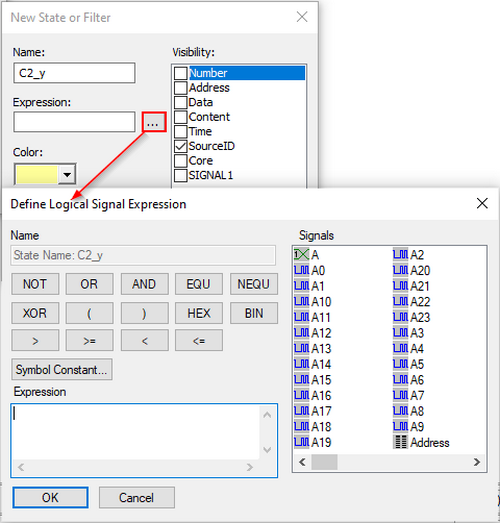 3. Name - Select a meaningful name. 4. Visibility - Selection allows you to mask specific columns in the filtered results 5. Click on the Expression button to open the Define Logical Signal Expression dialog 6. Specify the Logical Signal Expression in the Expression section that will be used for your filter |
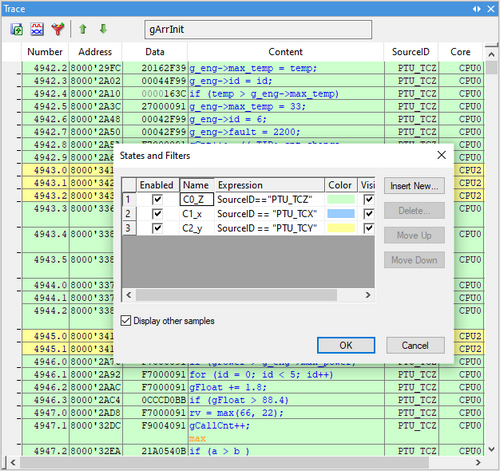 You will see the filtered records colored as specified. Display other samples - If disabled, only the filtered items will be shown. |
Applying a filter to a search expression
In case you would like search advanced strings and apply a filter follow these steps.
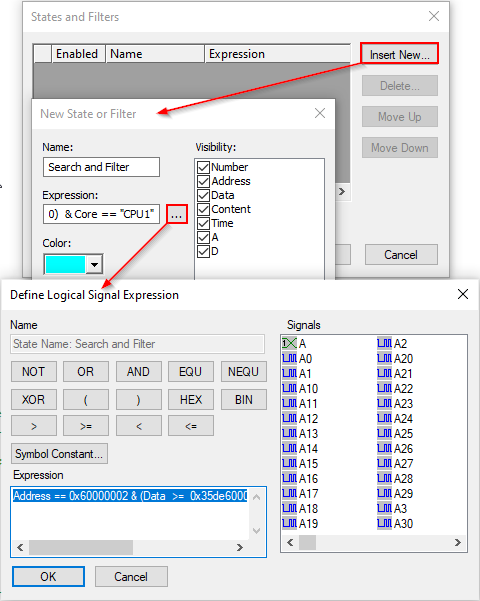 1.Select the Configure States and Filters button 2.Click Insert New to add a new filter and select a color the New State or Filter dialog 3.Select a meaningful name for the new state 4.Select specific columns in the Visibility section to mask the filtered results 5.Click on the Expression button to open the Define Logical Signal Expression dialog 6.Specify the Logical Signal Expression in the Expression section that will be used for your filter
Examples:1. Search for all lines with given address but only if Data is between 0x35de 6000 and 6100: Address == 0x60000002 & Data >= 0x35de6000 | Data <= 0x35de6100 2. Search for all lines with given address, but only if Data is between 0x35de 6000 and 6100; and Core CPU1: Address == 0x60000002 & (Data >= 0x35de6000 | Data <= 0x35de6100) & Core == "CPU1" |
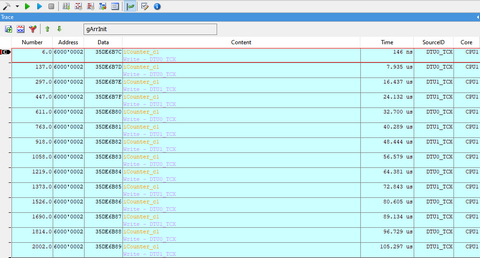 Results |
 in the Trace window toolbar.
in the Trace window toolbar.