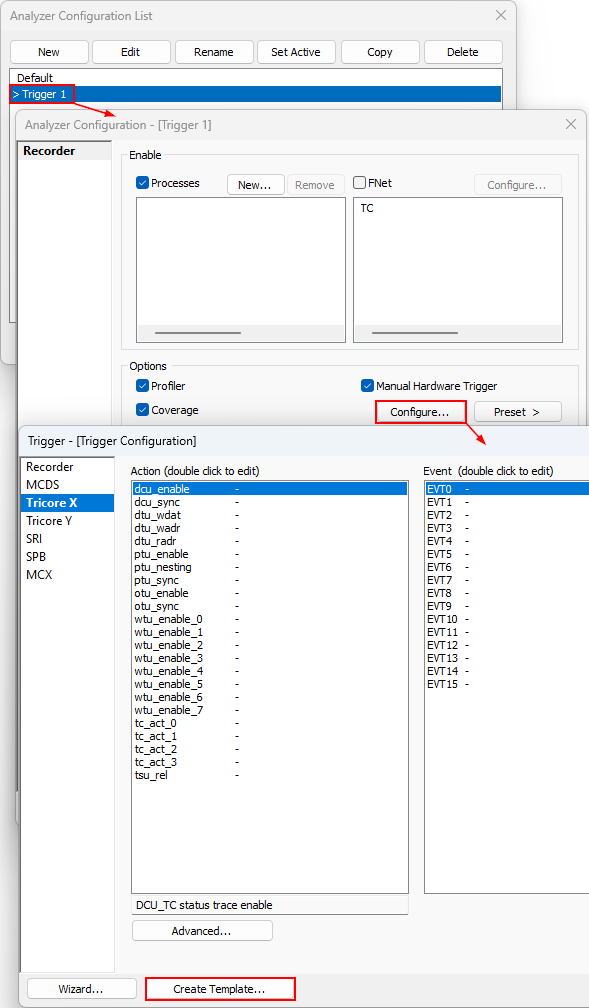Trace Templates
Defining trace qualifiers to reach desired results can be a complex task. Using a trace template can significantly ease the task. You can create your own template or use an iSYSTEM provided (built-in) template or use a custom-made template designed to your application requirements.
Create a Template
Manually configure Triggers, Events and Actions in the required observation blocks.
|
1. Open Analyzer Configuration dialog via View / Analyzer / Analyzer Configuration button 2. Click the Create Template button. 3. Name the template, put down the description (optional) and create trigger parameters by moving items from Changed Items to Parameters list 4. Click OK and a .xwz file is created in your home directory.
Folder structure in your home directory: •ARM Cortex: ...\iSYSTEM\winIDEA\Templates\Trace\Cortex or •Infineon TriCore: ..\iSYSTEM\winIDEA\Templates\Trace\TriCore |
Use a created Template
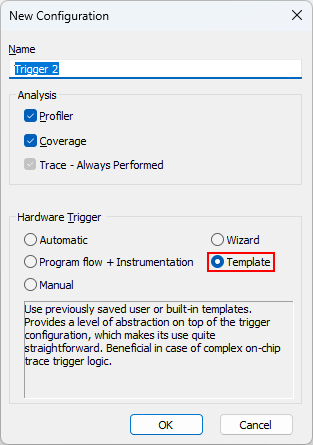 1. Select Create New Configuration in the Analyzer window. 2. Select Template under Hardware Trigger Configuration in the newly opened New Configuration dialog. |
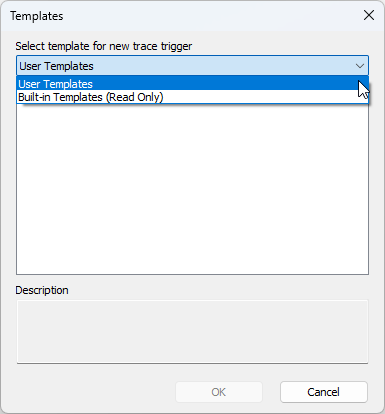 3. Select User templates in Templates dialog. 4. Select a template that suits your application requirements. |
Import a custom Template
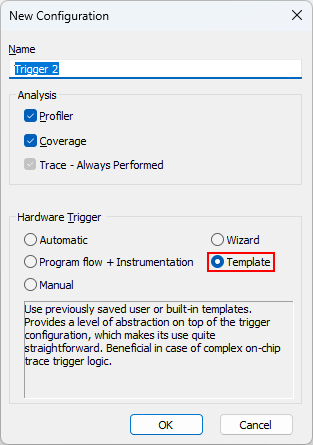 1.Copy custom .xwz template to your home folder including the folder structure: •ARM Cortex: ...\iSYSTEM\winIDEA\Templates\Trace\Cortex or •Infineon TriCore: ..\iSYSTEM\winIDEA\Templates\Trace\TriCore 2 Select Create New Configuration in the Analyzer window. 3. Select Template under Hardware Trigger Configuration in the newly opened New Configuration dialog. |
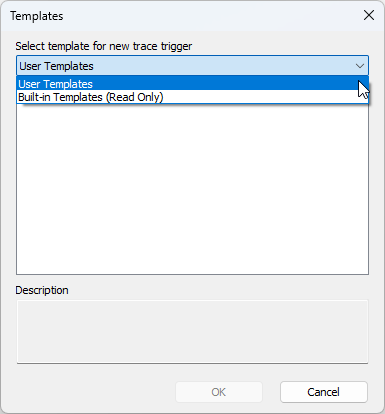 4. Select User templates in Templates dialog. 5. The imported template should be listed in the dialog.
 Having problems creating folder structure? First create a template yourself. The folder structure will be created automatically. Copy your custom template in the same folder as your template was created in. Having problems creating folder structure? First create a template yourself. The folder structure will be created automatically. Copy your custom template in the same folder as your template was created in.
|
Use a Built-in Template
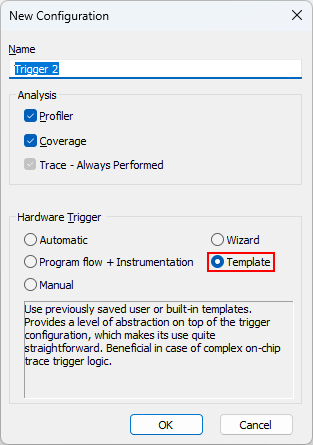 1.Select Create New Configuration by clicking Analyzer Configuration arrow 2.Select Template under Hardware Trigger Configuration in the newly opened New Configuration dialog. |
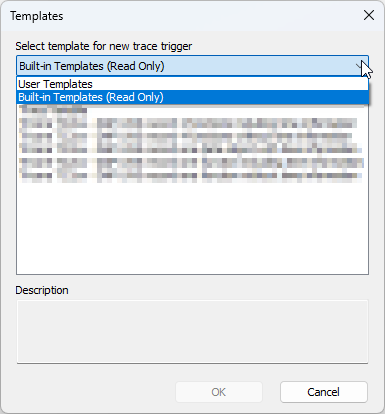 3. Select Built-in templates (Read Only) in Templates dialog. 4. Select a template that suits your application requirements.
 Built-in templates are read-only, but can be modified and saved as a User template. Built-in templates are read-only, but can be modified and saved as a User template. |
Modify a Built-in Template
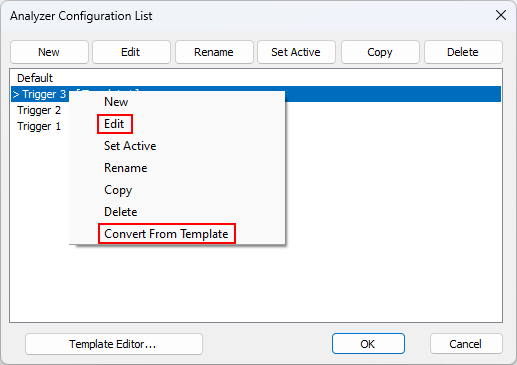 1. Select Edit Analyzer Configuration list by clicking Analyzer Configuration arrow 2. Right-click on the Trigger you want to modify. 3. Select Convert From Template. winIDEA will convert selected trigger(s) from a template to normal type. 4. Select Edit which will open Analyzer Configuration dialog.
|
|
5. Click Configure... in Analyzer Configuration dialog. 6. Modify Triggers / Events / Actions to your requirements. 7. Save your modified configuration by selecting Create Template. |
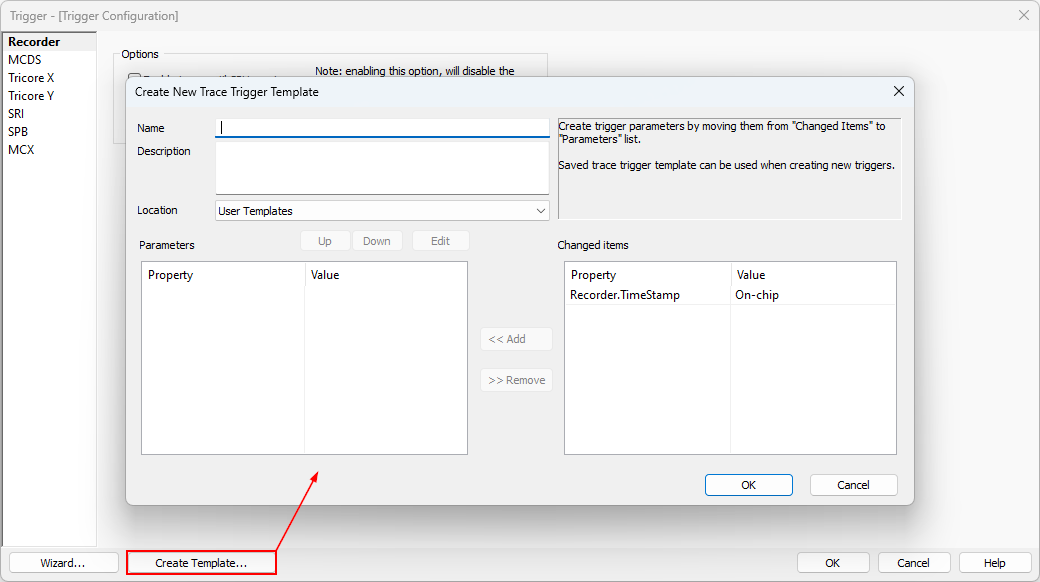
 in the Analyzer toolbar.
in the Analyzer toolbar.