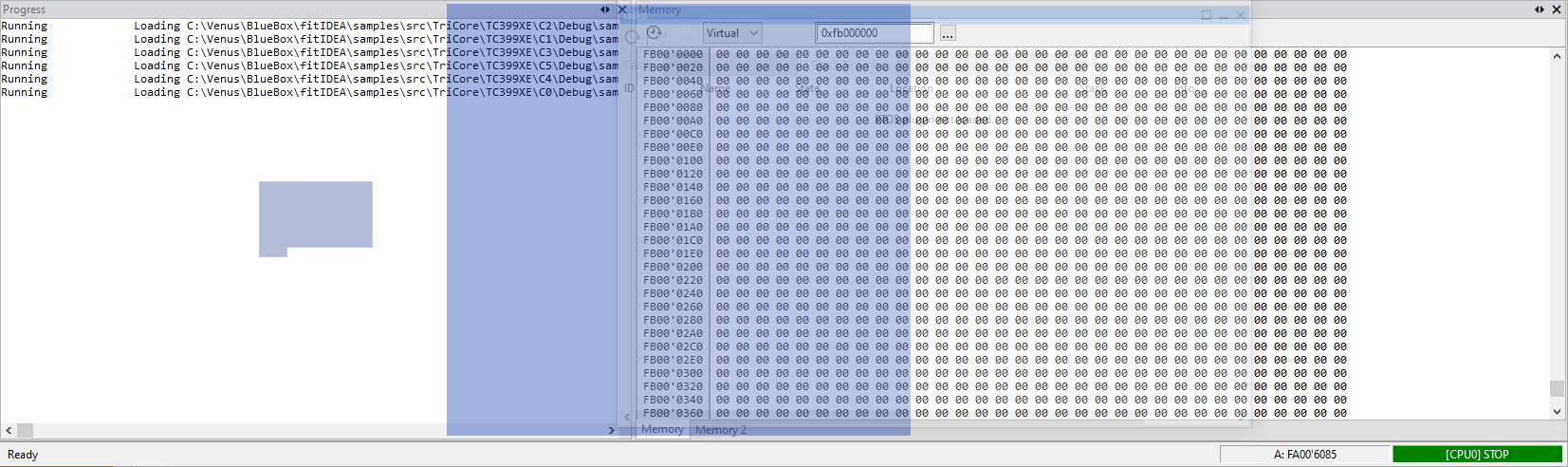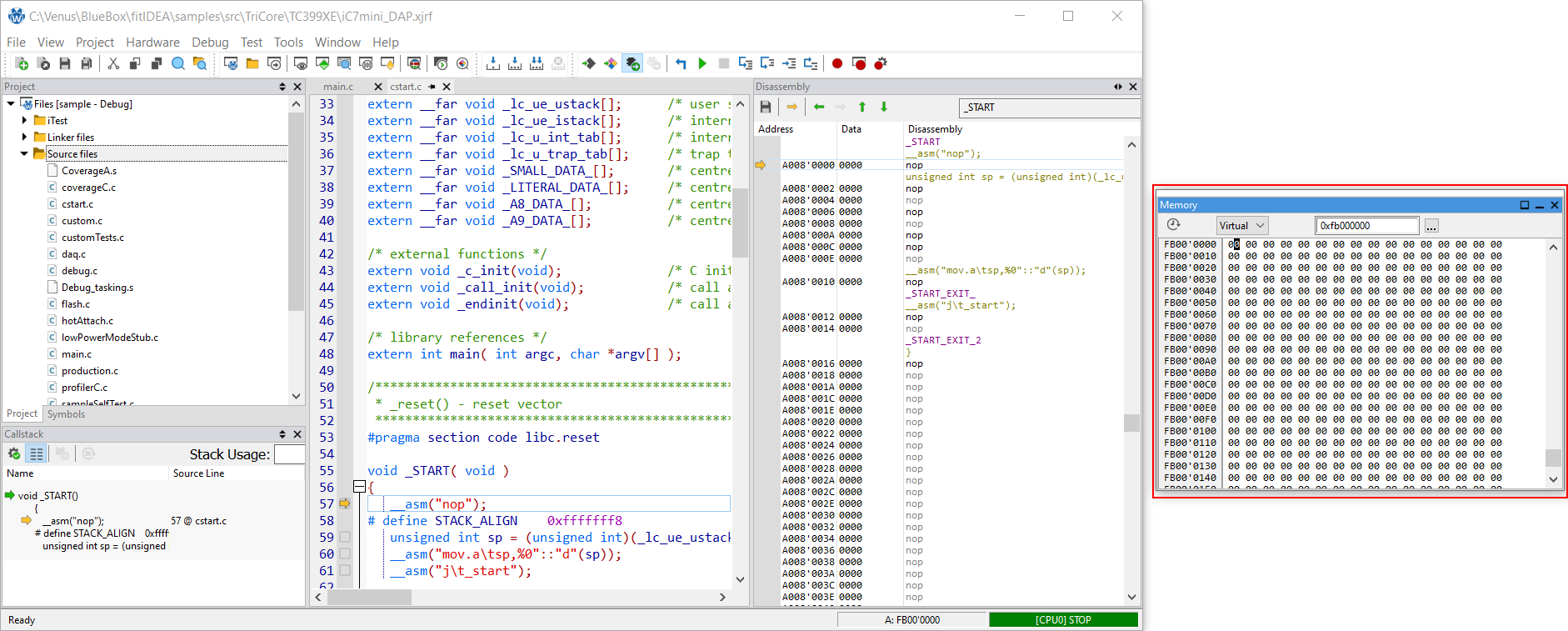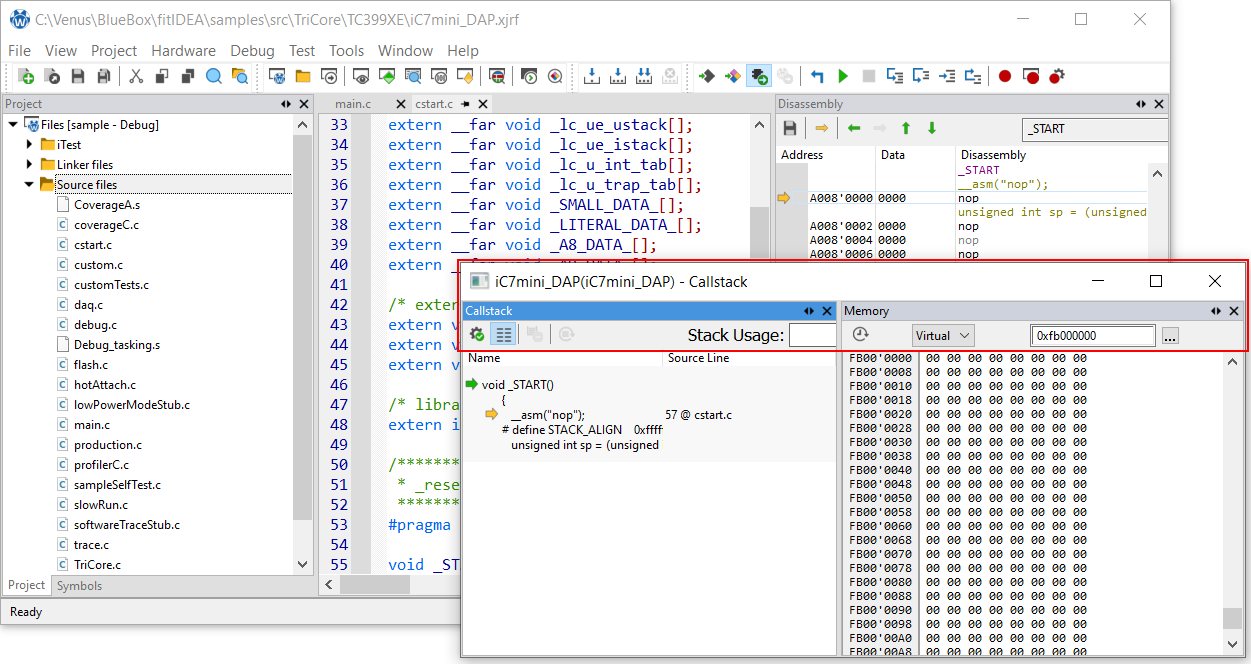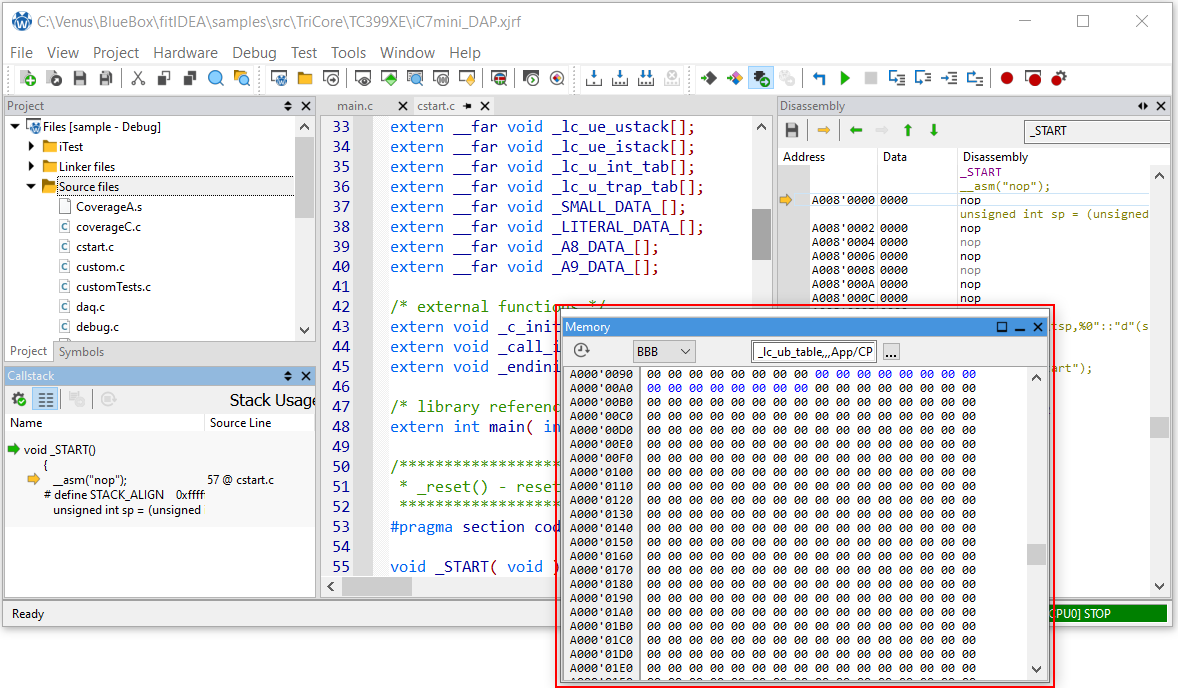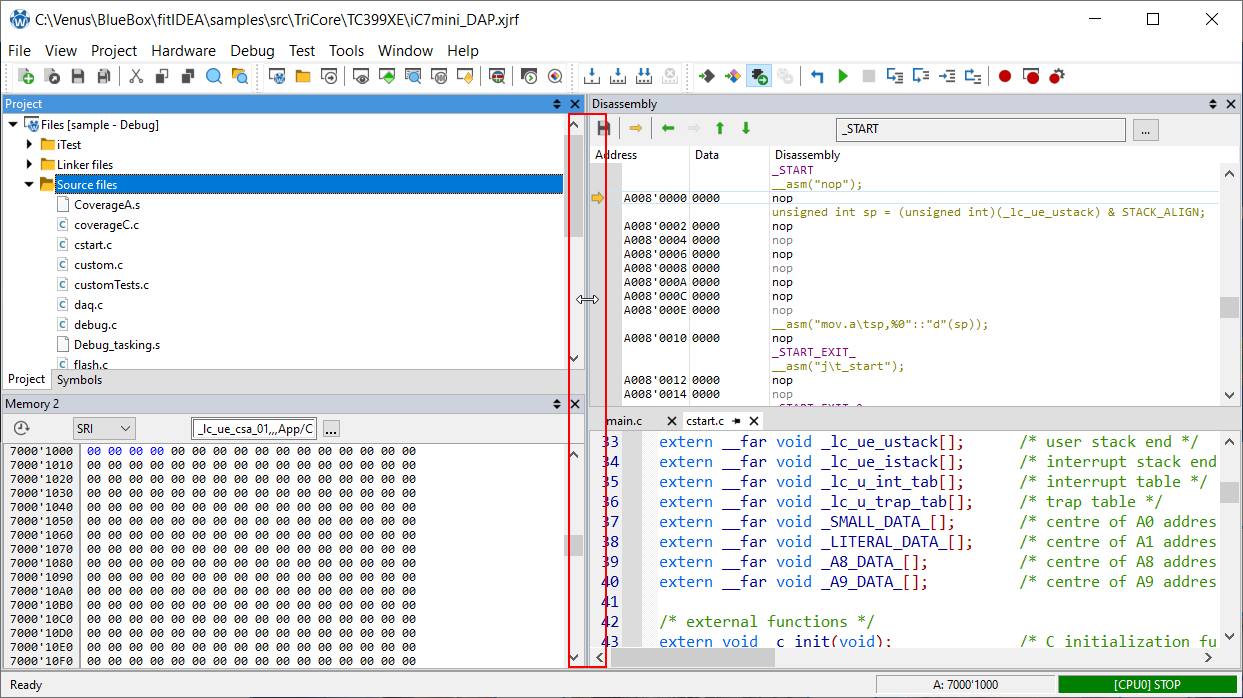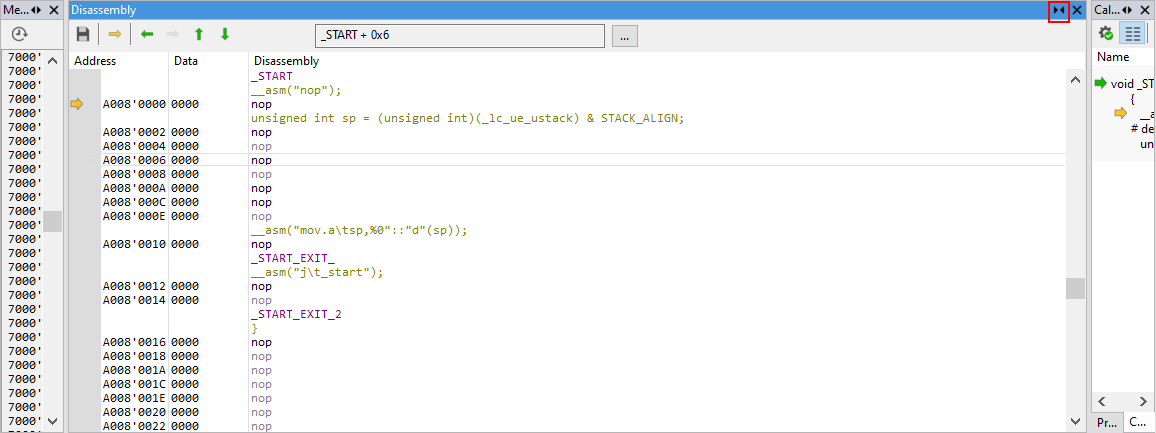Rearranging windows and documents
In this topic:
This topic explains the ways in which windows/documents can be arranged in winIDEA.
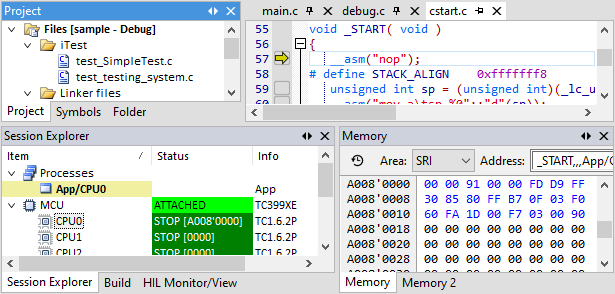
Windows
Windows can be moved by drag and drop using the:
•Window title bar.
•Window tab.
When moved by grabbing the title bar, all the window tabs are moved with that window.
If you move it by grabbing the window/document tab, only that tab is moved to a new location, while other remains in the source window.
Dragging can be canceled by pressing the ESC button.
Documents
The same rules as for windows apply for drag and drop of document panes. The only difference is that to drag the entire document pane, you should grab it in the empty space of its title bar.
As with windows, the dragging of documents can be canceled by pressing the ESC button.
Blue rectangle indicator
When dragging a window a blue rectangle indicator appears, indicating how the window will be positioned if dropped.
Windows, documents, document panes and window panes can be dropped in 3 modes:
Relative to an underlying window, taking part of the target window space
The dropped window takes some space of the underlying window. The drop can be made in all 4 parts of the underlying window: top, bottom, left and right.
Holding the SHIFT key while in this drop mode allows you to resize the space the new dock gets without moving to other parts of the window or changing to other drop modes.
Between two windows, taking space of both neighboring windows
Both neighboring windows lose ⅓ of their space for the newly positioned windows. Holding the SHIFT key while in this drop mode, will allow you to resize the space the new window gets without switching to other drop modes.
Tabbed mode
By dropping the window in the middle of a window pane or on the tabbed pane.
When dragging a window, an indicator for tabbing appears over the underlying window and the whole window turns in blue. By dropping over the indicator for tabbing, the dragged window becomes a tab in the underlying window.
When dragging a window into a tabbed pane you have also an option to drag directly onto a window tab. In this way, you can specify the position the window tab will have in the tabbed pane.
Windows keep their tabs below. A window tabbed pane can be merged with another window tabbed pane.
The document panes have their tabs above the documents. A document pane can be merged with another document pane.
Holding the SHIFT key while in this drop mode allows you to select a desired tab position without switching to other drop modes.
Floating frames
If a window or a document pane is dragged out of other frames (e.g. winIDEA), it will become a floating frame and will persist as a separate frame.
Adding a new window to its layout makes the standard windows frame title appear.
|
In some cases, dragging windows into other frames can cause an issue as they can be partially obscured by other frames. Press the SHIFT key and the underlying frame is brought to the front and gives a full view of the obscured frame. |
If the CTRL key is held while dragging, the window will always remain in a separate frame no matter where it is dropped.
Resizing windows/documents
Between each two windows or documents there is a resize area, which is highlighted when hovered over with the mouse cursor. The mouse cursor also changes to indicate this. Resizing can be achieved:
•By dragging it left/right (up/down for vertically).
•By holding the CTRL key the windows or documents can be expanded to take space from others (horizontally or vertically).
Resizing is canceled by pressing the ESC button.
Expanding windows/documents
Windows can be expanded to take maximum space in a layout by shrinking others.
Expanding vertically or horizontally.
Shrinking vertically or horizontally.