Breakpoints
In this topic:
Introduction
The Breakpoints window offers an enhanced view of the conditional breakpoints, as well as shortcuts for faster manipulation of all the breakpoints in the project.
Breakpoints plugin displays all the relevant information regarding regular and conditional breakpoints. Select View | Breakpoints to open the window.
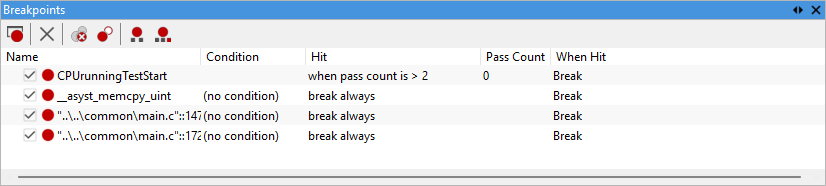
Toolbar
Button |
Description |
|---|---|
|
Opens a dialog, where a new breakpoint can be created |
|
Deletes the currently selected breakpoints |
|
Deletes all breakpoints |
|
Toggles all breakpoints between enabled and disabled state |
|
Resets all pass counters to zero |
|
Reset pass count on stop |
Columns
The featured columns are:
•Name - Displays the state of the breakpoint (enabled / disabled) and the location of the breakpoint.
•Condition - Displays the breakpoint condition.
•Hit - Displays the pass count rule when the breakpoint will be hit.
•Pass Count - Displays current pass count.
•When Hit - Displays the action that is made on the breakpoint hit.
Context menu
Right-click within the Breakpoint dialog and open the Context menu.
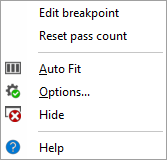
Edit breakpoint - Opens the Breakpoints dialog, which offers advanced breakpoint settings.
Reset pass count - resets the pass count of the selected breakpoint. If you wish to reset the counters each time the CPU stops, enable the Debug | Options | Debugging | Reset conditional BP counters when CPU stops option.
Options - Customize colors and fonts.
Other available shortcuts
•Double click on a breakpoint - Moves the caret to the selected breakpoint.
•Hit space, when a breakpoint is selected - Toggles the selected breakpoint between enabled and disabled state.


