Licensing
In this topic:
•License is stored in the BlueBox
•License is acquired from TASKING License Manager (TLM)
Introduction
Every new BlueBox device used with winIDEA operates in an evaluation mode for the first 30 days. During this period, all features are temporarily enabled, allowing you to explore the complete functionality of the toolchain without restrictions.
For more information about licensing, refer to Debugger Licensing.
Licenses can be:
•Acquired from a TASKING License Manager (TLM) server
For troubleshooting refer to Knowledge Base Licensing.
License is stored in the BlueBox
Select Tools | License | Use hardware based license. If the BlueBox is connected, its license will be read and displayed.
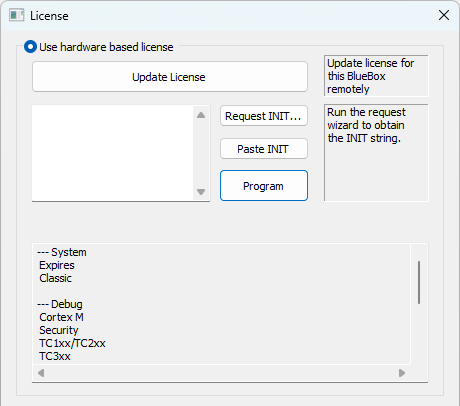
Updating the BlueBox license
If you have recently purchased a license upgrade, you can update the BlueBox's license by clicking Update License. For this to succeed, the PC running winIDEA must have access to the internet.

If the online update isn't available, use the Request and program INIT string procedure.
License is acquired from TASKING License Manager (TLM)
|
Select Tools | License | Use TASKING License Manager. |
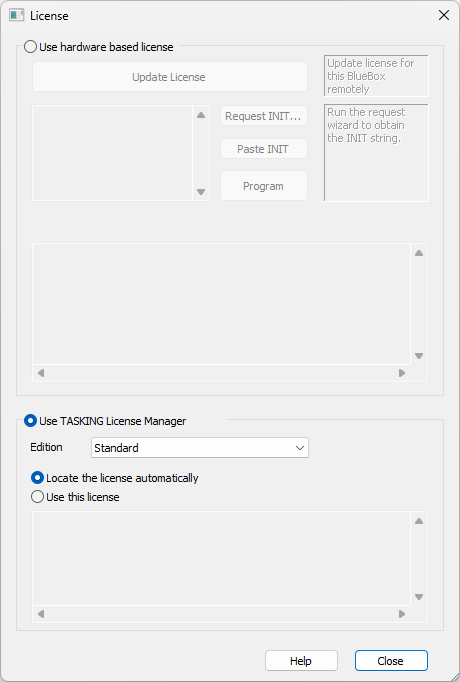
|
Select the Edition from the drop-down. |
winIDEA will attempt to acquire license of this type when starting a session.

Add-on products
Check the winIDEA's Add-on products that the Workspace is using.Licenses for add-on products always use TLM.
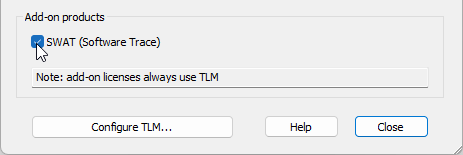
Configure TLM
Click Configure TLM to begin the setup process. You can either:
•Use the license server and:
oLocate the License key automatically
oUse this key and insert the key directly
oUse licopt.txt file, insert the key via licopt file
To prevent disclosure of the TLM license key (e.g. when operating a PC in public), the TLM dialog hides the key display per default. To reveal it, and allow editing, click the Show license button.
|
For small user groups, entering a license key directly is the simplest and most efficient approach. However, when managing a larger number of users, utilizing a shared licopt.txt file is more practical, as it allows multiple users to access a centrally maintained network file. This method simplifies the process of handling upgrades and adding new licenses. |
|
If you use Remote License Server, leave the Server field is left empty. If you use Local License Server, specify the license server address and port in the Server field. |
Examples:

Use this key option and Remote License Server - Server field is left empty

Use licopt.txt file option and Local License Server - Server and port is specified
•Use node-locked client base license and:
oManually

oInstall

Requesting INIT string
|
Request INIT string via Tools | License | Request INIT. |
|
License dialog for winIDEA 9.12.288.2 version and older is located under Hardware | License. |
|
Type in the License serial number. |
|
Complete the registration data. |
|
Verify the e-mail method the INIT string request. |
The Wizard will automatically create an email in your outbox and attach a file containing the INIT string request.
If you have problems sending out the request within winIDEA by email, press Create request file to create a text file and send the generated file LICENSE.ILR in a separate email to license@tasking.com.
Programming INIT string
The INIT string and registration information via be send via email.
|
Copy the INIT string to the clipboard. |
|
Start winIDEA with the BlueBox attached and powered. |
|
Open the Tools | License. |
|
Press Paste INIT. |
The INIT string is automatically pasted from the clipboard into the dialog box.
|
Press Program and then confirm with Yes. |
A message appears after the license was programmed successfully. The License tab now displays the programmed license information.





