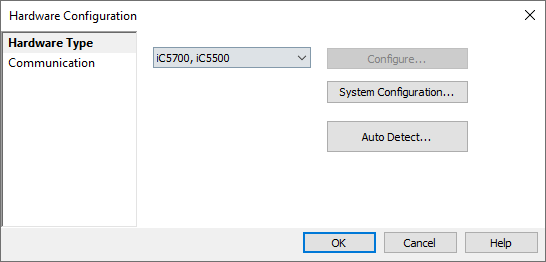Manually connecting with winIDEA
In this topic:
•USB
|
Select Hardware Type via Hardware | Debugger Hardware | Hardware Type. |
|
Select Communication Type via Hardware | Debugger Hardware | Communication. |
If only one BlueBox is connected to the PC via the USB then the Device field can be left empty (recommended). This way if exchanging the BlueBox with another, changing the communication settings is not required.
If you have more BlueBoxes connected to the PC, USB is selected in the Device drop-down menu.
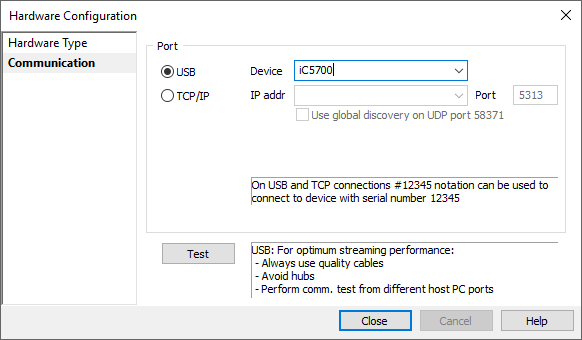
|
When the BlueBox is connected to the USB port of PC for the first time, Windows will detect a new device and may prompt you for the driver for it. Go to troubleshooting section if you experience USB driver issues. |
TCP/IP
If the BlueBox is connected using the Ethernet, its TCP/IP settings must be configured on both sides: the BlueBox and in winIDEA.
BlueBox Configuration
To configure the TCP/IP connection, the BlueBox has to be temporarily connected to the PC via a USB cable. The connection must be set up via the Hardware | Debugger Hardware | Hardware Type | System Configuration. Per default the TCP/IP settings are obtained automatically from a DHCP server on the network. If such a server is not available, the settings can be set manually.
winIDEA Configuration
It is possible to set IP address in three ways:
•By SN number - Type in '#' and SN number, which can be found on the bottom of the BlueBox.
•Automatic Discovery - Check the Use global discovery on UDP port 58371 and select suitable BlueBox via its serial number.
•Manual Configuration - Enter IP address as entered in the BlueBox in the IP addr field.
|
To be able to easier identify your own BlueBox, you can specify an unique port number (the number can be any number between 1024 and 65535, that is not already used on your network for other purposes – note that on the other hand more debuggers can have the same port number), uncheck the Use global discovery option, and enter the port number, if the correct one is not entered already. |
|
(optional) Open Debug | Configure Session | SoCs | Edit. |
If you use more than one Active Probe press Refresh to show currently available probes and select the Active Probe connected to the BlueBox. System probe is assumed by default. winIDEA will automatically detect if:
•No Active Probe is connected to the target device. System probe is assumed by default.
•Active Probe connected to the target. Active Probe is assumed by default.
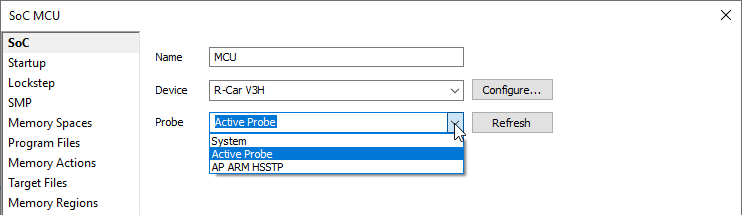
|
(optional) Press Test to verify that the communication with the BlueBox can be successfully established. |
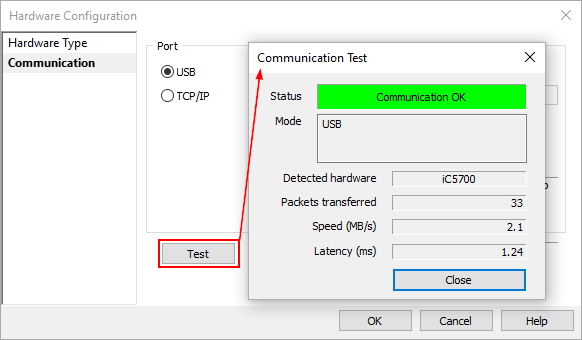
|
If the Communication Test Status displays Hardware not found , follow Troubleshooting chapter in the Knowledge Base.