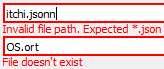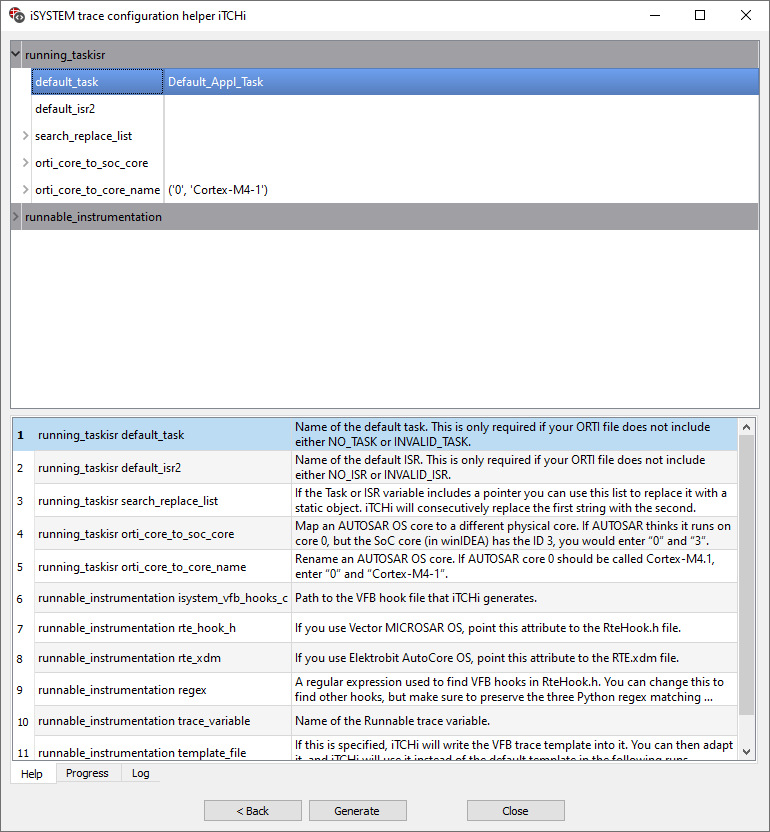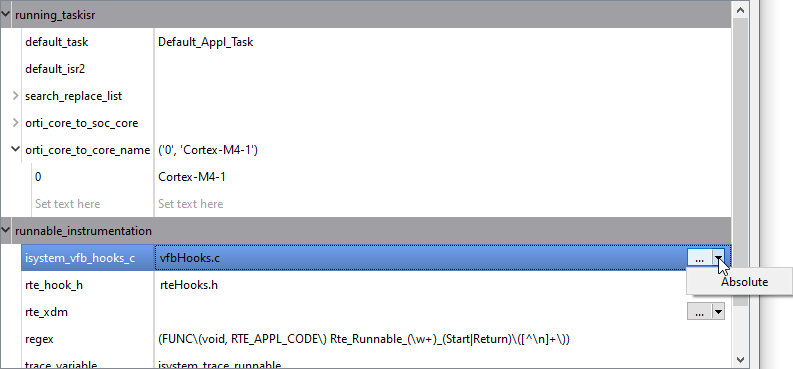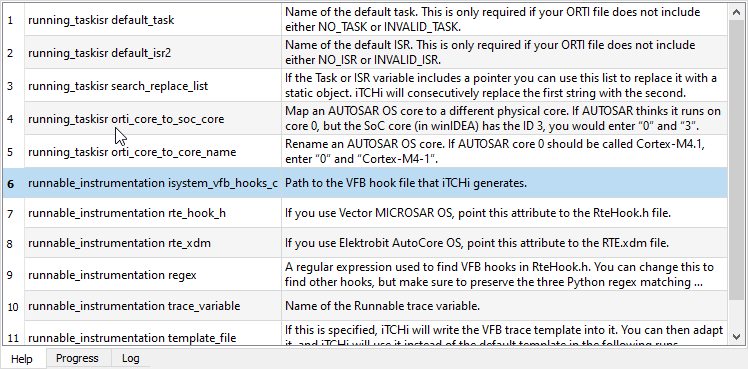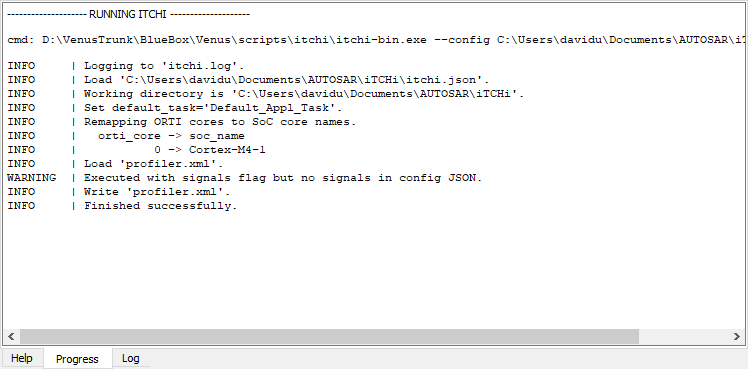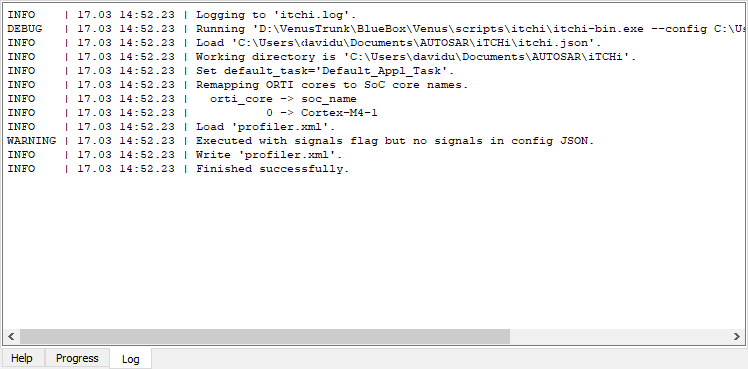iTCHi Wizard
In this topic:
•Getting started with iTCHi Wizard
Introduction
iTCHi Wizard provides an alternative to the command line interface approach of configuring and running the iTCHi scripts. This iTCHI Wizard is designed with simplicity in mind and guides you through correctly configuring the required files and additional settings to help you start with the underlying iTCHi system.
Getting started with iTCHi Wizard
|
Open winIDEA. |
|
Navigate to Debug | Configure Session | Applications | Application | iTCHi Wizard. |
iTCHi configuration starts with selecting the input/output files and commands you wish to run.
|
Follow Basic configuration steps. |
iTCHi configuration file
iTCHi relies on its own configuration file that holds the input/output files, different commands and other additional settings.
You can use:
•An Existing (previously generated) configuration file by manually specifying a path to it in the line edit, or using the Open button, which opens a separate file browser window.
•The drop-down menu and select the Save As option to create a new default configuration file.
ORTI and Profiler XML
The ORTI file is a mandatory input file that must be generated by the OSEK/AUTOSAR Operating System that you’re using and contains information about OS objects such as Tasks, ISRs, and alarms.
iTCHi can use an absolute or relative path for the file. Manually input text is treated as-is in contrast to the Open button that opens a separate file browser window and tries to convert the selected file path to the relative. If you wish to use a file browser window and retain the absolute path, open the drop-down menu and select the Absolute path option.
If you already have a profiler.xml file, you can point to it in the Profiler XML file location input. If you do not have such a file yet, simply specify a non-existing file such as profiler.xml (default name) and it will be created for you. Similarly to the ORTI file location, the path can be relative or absolute. You can use the button Save As to find the desired file location in a separate file browser window and the Absolute path button (in the drop-down menu) to retain the absolute path to the file.
|
All relative file paths in itchi.json are evaluated relative to the location of the JSON configuration file. This makes it easier if you wish to exchange configurations by adding them for e.g., inside a winIDEA workspace directory. |
Commands
Selecting which commands to run depends on your needs and what you’re trying to record. You can find all of the available commands and their descriptions in Commands.
In iTCHi Wizard, commands are joined into logical groups. You can run a specific command by marking its group (check box left of the name) and selecting the command from the groups drop-down menu. Note that not all of the commands can be run simultaneously and the iTCHi Wizard disables selecting those that aren’t compatible with each other.
While browsing through the commands, a help window on the right is automatically updated with the text associated with the currently selected command.
At least one command must be selected to continue with the next step of the configuration.
Attribute configuration and output generation
On the next page of the iTCHi Wizard, additional settings or attributes associated with the selected commands can/must be configured. Set values depend on your needs and preferences.
Attribute editor
There can be a number of attributes assigned to each command. Attribute editor enables you to set their values based on your needs.
A double click next to the attribute name (empty cell) opens a small text edit where you can set or modify the value of the attribute.
Some attributes are more complex than others and include a drop-down menu where the values can be specified. Double clicking an empty cell enables its modification.
Some attributes take file paths (relative or absolute) as a value. They can be easily identified by the “...” button on the right side of the attribute editor. The value can be set manually via text editor where the path is treated as-is or via a separate file browser window where it is converted to relative path. A drop-down menu of the button reveals an additional Absolute button, which opens a separate file browser window but still treats the selected file path as absolute.
Help, Progress and Log tabs
|
Some actions taken in the GUI change the currently viewed tab at the bottom of the page. You can always manually change to a desired tab by clicking on its name. |
The Help tab shows help text associated with each attribute. Selecting different attributes in the attribute editor highlights the respective help in this window.
The Progress tab is populated after clicking the Generate button on the bottom of the page. It contains the command used to run the underlying iTCHi program and the output of the process. Run command can be used to automate the regeneration of iTCHi files after every modification to the OS and shown error messages can be of help for tracking down the wrongly set attribute values.
The Log tab contains log messages (errors, warnings, info) of the iTCHi process and is updated after every click on the Generate button. These log messages can also be found in the itchi.log file in the same directory as the iTCHi JSON configuration file.
Error messages
Configuration is divided into separate steps and you can’t continue with the next one until all of the requirements for the current one are met. Helpful error messages are shown along the way that should steer you towards the solution for any problem you might encounter.