Create winIDEA workspace
In this topic:
•How the WorkspaceConfigurator implements its functions
Introduction
winIDEA SDK enables you to use BlueBox tools over different programming languages. This topic describes how to create, edit and save winIDEA workspace using winIDEA SDK with Python.
|
See winIDEA SDK Documentation to be up to date with recent updates. |
For creating winIDEA workspace with winIDEA SDK, the following Python script examples are available:
Explanation
Setting up WorkspaceConfigurator
WorkspaceConfigurator is a controller that can be used to create and configure a winIDEA workspace from scratch.
How to use WorkspaceConfigurator:
import isystem.connect as ic from wsCfg import WorkspaceConfigurator |
Creating a new workspace
A new workspace can be created by calling the create_workspace()function:
wsCfg.create_workspace(workspaceFileName='example.xjrf', workspaceDir='C:\\MyExample') |
workspaceFileName selects the workspace name and workspaceDir selects where the created workspace will be located.
Selecting the debugger type
Debugger type is selected by calling the set_emulator_type()function:
wsCfg.set_emulator_type(Type='iC5000') |
Type selects the debugger used. Available options are iC5000, iC5500, iC5700, IFX_DAS, ST_Link and XCP.
Configuring the debugger for USB
To configure the debugger for USB, the set_USB_comm()function is used:
wsCfg.set_USB_comm(device='iC5000 (SN 12345)') |
device is the USB device name composed from debugger type and the debugger serial number. Used when there is more than one debugger connected to your PC, otherwise it can remain empty. This option is the same as the Device field in Hardware | Debugger Hardware | Hardware Configuration | Communication.
Configuring the debugger for TCP
To configure the debugger for TCP, the set_TCP_comm()function is used:
wsCfg.set_TCP_comm(IP='12.34.56.78', port='1234', useGlobalDiscoveryPort=False) |
IP selects the IP address used, port selects the TCP port used, and useGlobalDiscoveryPort enables or disables the use of the global discovery port, which is used to discover debuggers on the local network.
Selecting the target device
Target device can be selected with the set_SoC()function:
wsCfg.set_SoC(name='LS1012A') |
name selects which target device is used. The list of target devices in winIDEA can be found in Debug | Configure Session | SoCs | Device drop down menu.
Creating application
Application is created using the addApplication()function:
wsCfg.add_application(name='myApplication0') |
name selects the name of the created application.
Adding symbol files to application
Symbol files are added with the add_symbol_file()function:
wsCfg.add_symbol_file(appName='myApplication0', path='program.elf', Type='ELF') |
appName selects to which application the symbol file is added, path is the full path to the symbol file and Type selects the file type used. Available file types are BIN, ELF, HEX, OMF51, 25(OFM2 251/MX51), SIT(SLO text), TMSCOFF, UBROF and S37.
Creating memory space
Memory space is created with the add_memory_space()function:
wsCfg.add_memory_space(name='memorySpace0', coreName='Core0', appName='myApplication0', isEnabled=True) |
name selects the name of the created memory space, coreName selects which device core is associated with this memory space, appName references the application associated with this memory space, and isEnabled selects if the created memory space is enabled or disabled.
Adding program files
Program files are added with the add_program_file()function:
wsCfg.add_program_file(path='program.hex', Type='HEX', offset=0x1000) |
path is the full path to the download file. Type selects the format of download file used. Available formats are BIN, ELF, HEX and S37. offset sets the download offset for the download file.
Saving workspace
Saving workspace after implementing changes is done with the save_workspace() function:
wsCfg.save_workspace() |
COptionController
COptionController is an SDK controller that can be used to access and change winIDEA options that are not available using the standard SDK functions. To use COptionController you must first get the URL of the option you want to set. This can be found in winIDEA in Help | Display Option.
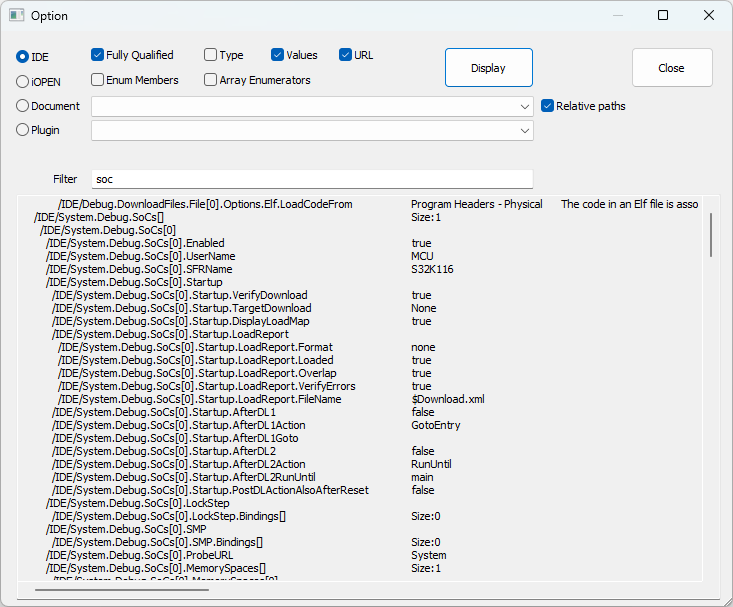
From Display Option dialog box, you copy the SoC list URL and create a COptionController instance for that list:
import isystem.connect as ic
cmgr = ic.ConnectionMgr() cmgr.connectMRU('') optSoCs = ic.COptionController(cmgr, '/IDE/System.Debug.SoCs') optSoC = optSoCs.at(0) |
Below is a demonstration of a few COptionController functions you can use to manipulate winIDEA options.
Changing value of the /IDE/System.Debug.SoCs[0].Enabled option to disabled using the COptionController set() function:
optSoC.set('Enabled', 'false') |
Changing multiple options using the set_multi() function:
inParams = {} inParams['Enabled', 'false'] inParams['UserName', 'Device0'] optSoCs.set_multi(inParams) |
Adding another SoCs instance:
optSoCs.add() |
Removing the first instance from list of SoCs:
optSoCs.remove(0) |
Output number of SoCs:
print(optSoCs.size()) |
CConfigurationController
CConfigurationController is used to get COptionController objects for different commonly used URLs. Using CConfigurationController to get COptionController instance eliminates the need to manually search URLs and ensures compatibility between different winIDEA versions, since option URLs may change in future versions.
Creating COptionController SoCs using CConfigurationController:
cmgr = ic.ConnectionMgr() cmgr.connectMRU('') configCtrl = ic.CConfigurationController(cmgr) optSoCs = configCtrl.ide_SoCs() |
How the WorkspaceConfigurator implements its functions
This section explains the implementation of the WorkspaceConfigurator.
Creating a new workspace
To create a workspace, first a CWorkspaceController instance should be created. CWorkspaceController SDK reference:
import isystem.connect as ic cmgr = ic.ConnectionMgr() cmgr.connectMRU('') workspaceCtrl = ic.CWorkspaceController(cmgr) |
With the workspace Controller you can create a new workspace using the newWS() function, workspaceFileName contains the full path to the generated workspace file:
workspaceFileName = "C:\example.xjrf" workspaceCtrl.newWS(workspaceFilePath ) |
Selecting debugger type
WorkspaceConfigurator function: set_emulator_type
To configure the debugger, you first need to select the type of debugger used. The available debugger types are iC5000, iC5500, iC5700, IFX_DAS, ST_Link and XCP. Selecting the debugger type:
optHardware = ic.COptionController(cmgr, '/iOPEN/Hardware') optHardware.set('Emulator',"iC5700") |
Emulator parameter selects the type of debugger used.
Configuring debugger for USB communication
WorkspaceConfigurator function: set_USB_comm
To configure debugger for USB communication:
optCommunication = ic.COptionController(cmgr, '/iOPEN/Communication') inParams = {} inParams['Mode'] = 'USB' inParams['USBDeviceName'] = "#123456"
# Set the communication options. optCommunication.set_multi(inParams) |
The USBDeviceName is the USB device name composed from the debugger type and the debugger serial number. Used when there is more than one debugger connected to your PC, otherwise it can remain empty. This option is the same as the Device field in Hardware / Debugger Hardware / Hardware Configuration / Communication.
Configuring debugger for TCP communication
WorkspaceConfigurator function: set_TCP_comm
To configure debugger for TCP communication:
optCommunication = ic.COptionController(cmgr, '/iOPEN/Communication')
inParams = {} inParams['Mode'] = 'TCP' inParams['TCPPortNumber'] = "5313" inParams['IPAddress'] = "192.168.0.22" inParams['IPUseGlobalDiscoveryPort'] = 'true'
optCommunication.set_multi(inParams) |
TCPPortNumber selects which TCP port is used, IPAddress selects which IP address is used, and IPUseGlobalDiscoveryPort enables or disables the use of global discovery port, which is used to discover debuggers on the local network.
Selecting the target device
WorkspaceConfigurator function: set_SoC
To select the target device:
optSoC = configCtrl.ide_SoC('MCU') optSoC.set('SFRName', 'LS1012A') |
The MCU input parameter of ide_SoC function is the default name of the first SoC device. SFRName selects which target device is used. The list of target devices in winIDEA can be found in the Debug / Configure Session / SoCs / Add or Edit / SoC / Device drop down menu.
Creating application
WorkspaceConfigurator function: add_application
First you need to create a new application and set the name of the application:
optApps = configCtrl.ide_apps() optApp = optApps.add() optApp.set('Name','myApplication0') |
When you create a new app instance using the COptionController add() function it returns an COptionController instance for the newly created app, which in this case is called optApp. With this controller you set the name for the newly created app by setting the Name option.
Adding symbol files to application
WorkspaceConfigurator function: add_symbol_file
To add a symbol file to the application:
optSymbolFiles = optApp.opt('SymbolFiles.File') optSymbolFile = optSymbolFiles.add() optSymbolFile.set('Path', 'program.elf') optSymbolFile.set('Options.Type', 'ELF') |
Path option sets the path to the symbol file and Option.Type sets the file type being used. Available file types are: BIN, ELF, HEX, OMF51, 25(OFM2 251/MX51), SIT(SLO text), TMSCOFF, UBROF and S37.
Creating memory space
WorkspaceConfigurator function: add_memory_space
To create a memory space:
optSoC = configCtrl.ide_SoC('MCU') optMemSpaces = optSoC.opt("MemorySpaces") optMemSpace = optMemSpace.add()
inParams = {} inParams['Enabled'] = 'true' inParams['UserName'] = 'memorySpace0' inParams['Cores'] = 'Core0' inParams['Application'] = 'myApplication0' optMemSpace.set_multi(inParams) |
Enabled selects if memory space is enabled. UserName is the user name used for this memory space. Cores selects which device core is associated with this memory space. Available cores can be found in the Debug / Configure Session / SoCs / Add or Edit / Memory Spaces / Add or Edit / Location (core, SMP) drop down menu. Application references the application associated to this memory space, in this case the application called myApplication0.
Adding download files
WorkspaceConfigurator function: add_program_file
To add a download file:
optSoC = configCtrl.ide_SoC('MCU') optProgFile = optSoC.opt("DLFs_Program.File") optProgFile = optProgFile.add()
inParams = {} inParams['Path'] = "program.elf" inParams['Options.Type'] = "ELF" inParams['Options.CodeOffset'] = "0x6000" optProgFile.set_multi(inParams) |
Path option is the full path to the download file. Options.Type selects the format of download file used. Available formats are BIN, ELF, HEX and S37. Options.CodeOffset sets the download offset for the download file in hexadecimal format.
Saving workspace
WorkspaceConfigurator function: save_workspace
Saving workspace after implementing changes:
workspaceCtrl.save() |