Configure Infineon AURIX-specific settings
In this topic:
•What information do you need before you start?
Introduction
This tutorial explains how to configure minimal architecture-specific settings required to start tracing.
What information do you need before you start?
Before you can start tracing, it is important to know the following:
•Does the CPU support trace?
•Are CPU trace pins available on target debug connector?
•Does the Debug Adapter/Active Probe and target debug connector match?
•Is the trace license programmed in the BlueBox?
Configuration steps
Your winIDEA workspace should be configured and the correct SoC Device selected in Debug | Configure Session | SoCs. Debug session needs to be established prior to using Trace. For more information, follow Getting started.
|
Make sure Active Probe is selected in Debug | Configure Session | SoCs. |
|---|
|
Open Hardware | CPU Options | SoC and select DAP Standard, DAP Wide or JTAG. |
|---|
Default DAP Clock setting should work in most cases. For better performance use:
•DAP Wide (if supported)
•All necessary signals are connected to the target debug connector
•Highest DAP Clock as possible
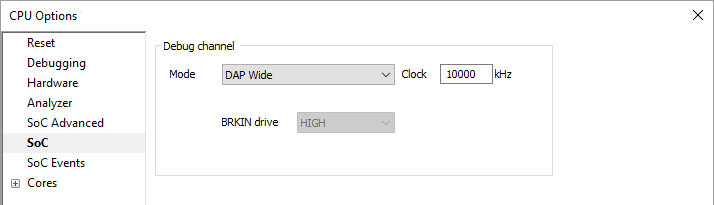
|
(optional) Enable DAPE and select DAP Standard | DAP Wide. |
|---|
If you are using iC7max/iC5700 BlueBox & Infineon AGBT/SGBT Active Probe and DAPE connection to the target. Default DAPE Clock setting should work in most cases.
|
Select Analyzer Operation mode via Hardware | CPU Options | Analyzer. |
|---|
•On-Chip (default) or
•Aurora Trace Port - When connected to the AGBT port (iC7max/iC5700 BlueBox & Infineon AGBT/SGBT Active Probe)
|
Configure the Cycle duration via View | <device> | AURIX | Clocks | MCDS. |
|---|
The Clocks as separate core window of the SoC AURIX Plugin, displays the current MCDS Clock in Hz. For higher CPU Clock frequencies, the MCDS clock is typically half the CPU Clock.
Next steps




