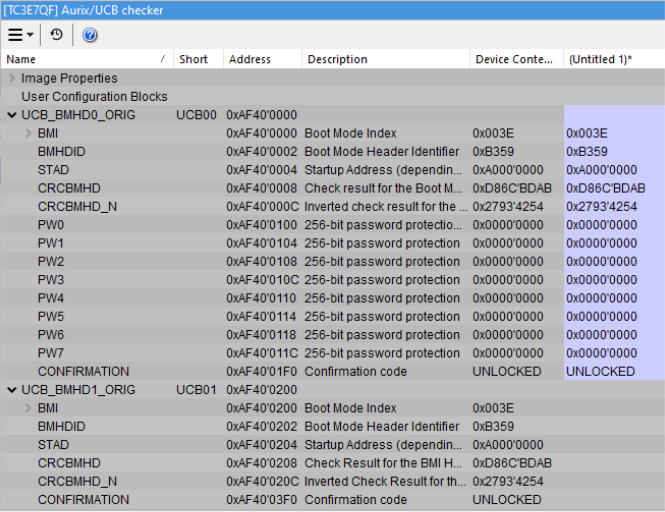UCB Checker
In this topic:
•Modifying UCBs with Extra commands
Introduction
UCB checker is a separate window of the SoC AURIX plugin, which allows inspection and programming of the User Configuration Blocks (UCBs) via UCB sets.
Open the UCB checker via View | [<device>] AURIX | UCB checker. Device Contents is displayed when a debug session is established. You can program UCBs via UCB sets using Extra commands.
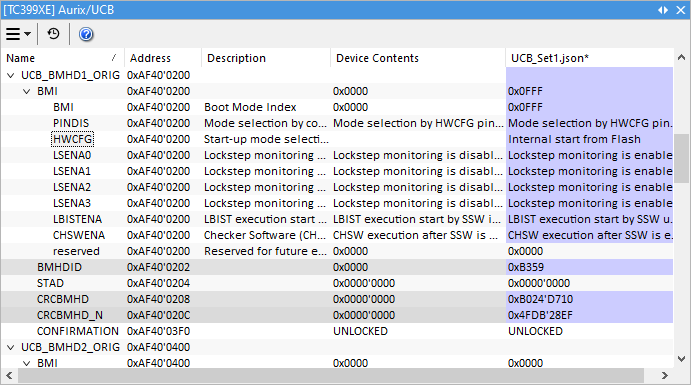
Requirements
•Pro winIDEA License Edition - see UCB Management
•winIDEA 9.21.174 or newer
•TC4x: winIDEA 9.21.229 or newer
Toolbar
Button |
Description |
|---|---|
|
|
|
Real-time update |
|
Go to winIDEA Help |
|
You can use real-time update if you suspect that your application may be programming UCBs in runtime. |
UCB sets
The UCB checker operates on UCB sets. A UCB set is a data structure or a collection of UCBs which holds any number of memory segments. It is either loaded from a file or read from a device. A UCB set can contain any number of UCBs which are possibly sparse - read from the device. When performing a security check sparse via Image Checker UCBs are read from the device when a debug session is established.
UCB set is displayed as a column of the UCB window. When you open the UCB plugin window, the Device Contents set is displayed by default.
UCB sets can be:
•Modified manually * •Programmed to a live device * •Modified by automatic configuration •Easily compared between each other |
•Inspected to prevent misconfiguration, or inadvertently securing a device via Image Checker •Saved to or loaded from a file |
* Not available for the Device Contents UCB set.
Any unsaved changes are marked purple. You can open at most 5 sets at once.
Modifying UCBs with Extra commands
Device content set is immutable; only changes via Smart Configuration (Startup Address, Debug Password, HSM Configuration , PFlash Protection) are allowed. Other sets can be freely changed by double-clicking on them and changes via Smart Configuration are also available. Image check can be done on demand. After changes are done, a set can be programmed to currently connected device.
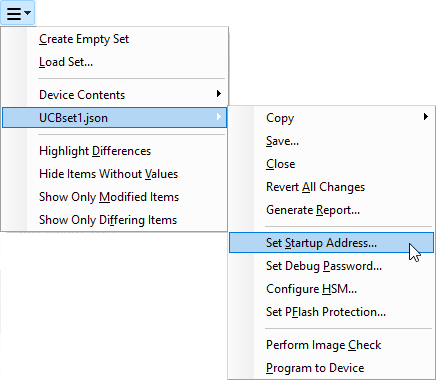 TC3xx Extra commands |
|
Create Empty Set - Creates a new, empty set. To give it a name, save it. In the empty set, you can add content via copying or manually setting UCBs via drop-down or typing values in the field.
Load Set - Load a UCB set. UCBs can be loaded from proprietary JSON file or S-rec file.
Device Contents / custom UCB sets
|
Device Contents cannot be edited manually. You can only edit custom UCB sets (TC3xx devices). |
Copy / Save / Close - Copy / save / close the entire UCB set.
Generate Report - Automatically generates a report, which displays entire the UCB set content in HTML.
Specific options - Startup Address, Debug Password, HSM Configuration, PFlash Protection
Perform Image Check - Image Check mechanism via Image Checker that prevents misconfiguring the MCU by automatically inspecting the content. You can perform this operation on each UCB set, except on the Device Content.
Program to Device - Direct live programming to the device is possible for each UCB set, except for the Device Content. Image Check is performed automatically.
Highlight Differences - Display highlighted differences between UCB sets.
Hide Items Without Values
Show Only Modified Items - Hide UCBs not modified in the current session.
Show Only Differing Items - Hide UCBs that have the same value between all open sets.
|
CRCs are calculated automatically. BMHD is forced to 0xB359. |
Creating a new UCB set
You can create a new UCB set via:
•Extra commands | Create Empty Set
•Copying from an existing set
The newly created set will only contain UCBs that were selected for copying.

Copying UCBs
You can copy entire UCBs or just a subset of UCBs to a different set. Modified items are displayed in purple color. To copy a UCB's subset to a different set, right-click on the UCB you want to copy and select another UCB set.
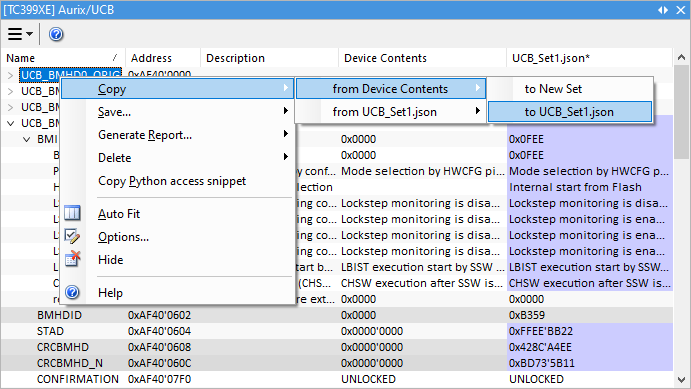
To copy entire UCBs to another set, perform a copy via the Extra commands drop-down menu.
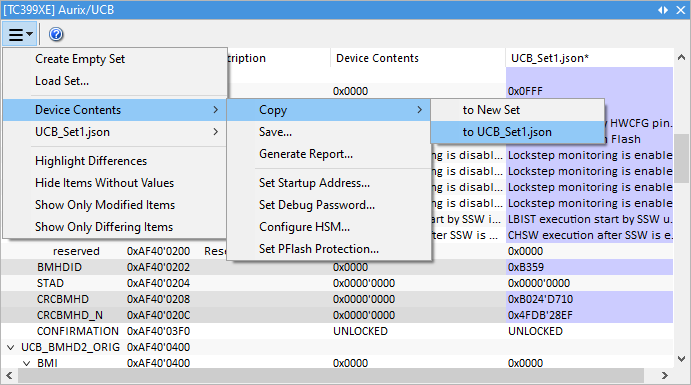
Saving UCB set files
You can save a subset of a set or the whole set to:
•Motorola S-Rec - When loaded, the file will typically contain the entire image used to program the FLASH. By loading it into the UCB plugin first, one can inspect the UCB configuration and what effect it will have when programmed. The contents can then be modified and the image saved back to the S-rec file.
•JSON - Best suited to contain only a few UCB entries, for example, to define a password.
via:
•Right-click on UCB | Save (save a subset)
•Hamburger menu | <UCB set> | Save (save the entire set)
Context menu
Right-click in the plugin window to open the context menu.
Copy - Copy selected subsets of UCBs to a different set.
Save - Save selected subsets.
Generate Report - Generates HTML report.
Delete - Delete selected subsets of UCBs.
Copy Python access snippet - Copy SDK code snippet to extract the content from the plugin window.
Auto Fit - Arrange all the columns to fit in the plugin window.
Options - Set colors and fonts.
Help - Open winIDEA Help.
|
To display or hide columns, right-click on a column header and select what you want to see. |