Start a Debug Session
In this topic:
•2. Go to Debug | Run Control | Run.
Introduction
In this tutorial, you will explore the most common use cases of starting a debug session, executing a reset, downloading code to your Target, and controlling its execution using Run Control commands to step through the code.
You will also look at how the winIDEA Debug Status in the lower right corner indicates the state of the debug session and the current state of the microcontroller.
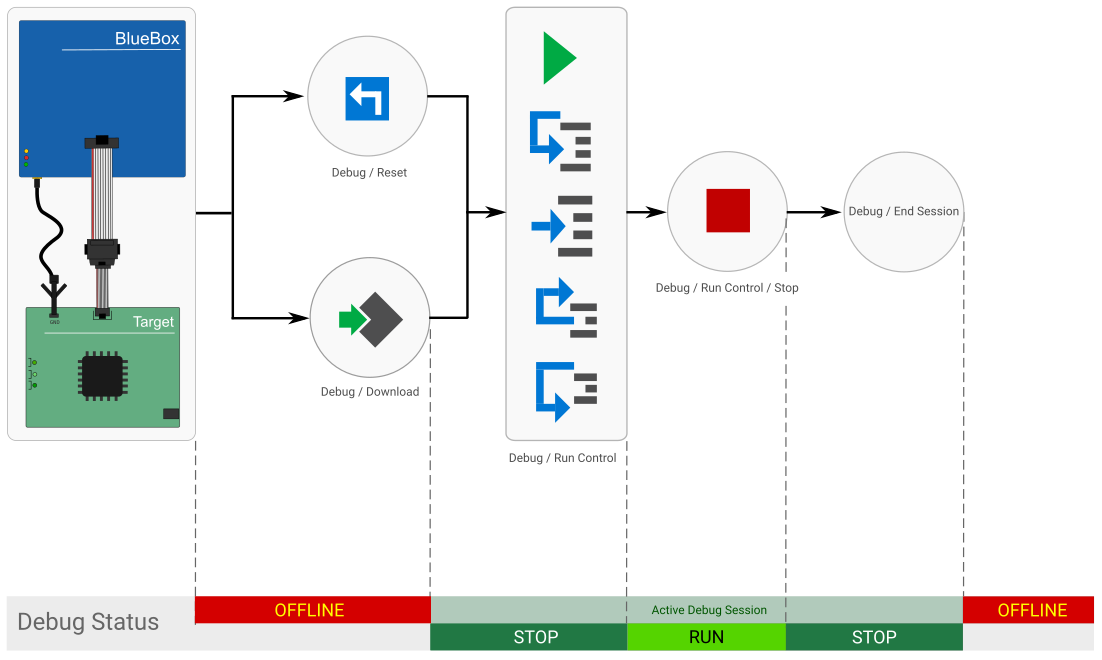
Simplified diagram of a Debug Session
1. Establish and Active Debug Session:
•Perform reset via Debug | Reset and establish control of the device at its reset point. Within an active session, this will only reset the device.
•Download the executable code and the belonging debug information to the microcontroller via Debug | Download and establish control of the device at its reset point and programs Flash and RAM.
winIDEA will show STOP Debug Status.
You can observe debug session initialization details in the Progress window.

2. Go to Debug | Run Control | Run.
Run starts or resumes the execution of the application which continuous until the application is:
•Stopped
•Breakpoint is hit
•Other exception / event occurs
winIDEA shows RUN Debug Status.
3. Perform Run Control.
Follow the Video Tutorial Breakpoint bisecting and see how stepping through the code is used in a real-life example.
See table of Run Control commands.
4. Go to Debug | End Session.
Once the session ends, winIDEA will disconnect from the BlueBox. The Debug Status in the bottom right corner will change OFFLINE .